Enterprise Applications
The mission of Enterprise Applications (EA) is to provide efficient, effective and high quality service to the students, faculty and staff of SSU to achieve strategic goals.
Utilizing a best-practices approach, EA supports the user community with a set of informational and functional systems. Supported technologies include:
MyHR (Oracle PeopleSoft Human Resources)
MySSU (Oracle Peoplesoft Campus Solutions)
CFS (Oracle PeopleSoft Common Financial System)
OnBase (Document imaging and workflows)
Adobe Acrobat Sign (Digital signature services)
SSU Websites on the Drupal Platform
Siteimprove Web Accessibility Checker
EA also manages secure access to the systems listed above.
For more information regarding the current Enterprise Applications projects, please visit the web site.
Enterprise Applications supports the user community with a set of integrated information systems (software), including Adobe Sign for cloud-based ability to send, sign, track and manage signatures. We are constantly creating content for our Seawolf users with tips and tutorial resources to help you maximize functionality.
If you do not already have an Adobe Sign Account, visit the Adobe Sign Request Form and select the request type of Account Access.
Sonoma State Tutorials:
Adobe Sign Distribution Methods and Roles, a.k.a. What should I use?
Adobe Sign Field Features Guide
Creating an Adobe Sign Web Form
Creating a Reusable Template in Adobe Sign
Instructions for Departing Adobe Sign Users
Masking Level One Data in Adobe Sign
Sending a Document to Request Signature Only
Setting an Agreement Expiration Date in Adobe Sign
Other Resources:
Adobe has many tutorials for Sign available here
Table of Contents
- What is Fluid?
- Why are we changing?
- What's different?
- Known Issues
- FAQ
- How do I add a favorite?
- How do I alphabetize the Menu?
- How do I go back?
- How do I log out?
- How do I open a new window?
- What is a homepage?
- What is a tile?
- Where are my favorites?
- Where are my Related Content links?
- Where are the main menu and the breadcrumbs?
- Where is the Faculty Center?
- Where is the Advisor Center?
- Where is the Student Center?
- Get help
- Our Thanks
What is Fluid?
The navigation experience in MySSU is getting a makeover! An update called "Fluid Navigation" is changing the look and feel of the current homepage and menus. Recent Pages, Favorites, and Main Menu will still be available. So will the Student, Faculty, and Advisor centers. They'll just be in a different place. Those of you who use the CFS database will already be familiar with this layout.
Why are we changing?
This is a mandatory update per the CSU Chancellor's Office being implemented on our campus by the Enterprise Applications (EA) team in IT. EA is excited about the potential of the new functionality. The new layout uses "Homepages" to group functional "Tiles." Depending on your role, you will see certain homepages and certain tiles. The homepages and tiles should be tailored to the functions you most often access in MySSU. For example, if you're a staff member who previously attended Sonoma State, you will be able to see a "MySSU Homepage" homepage and a "Student Self Service" homepage. Each homepage has tiles that aim to provide essential functions based on functional area. In total, there are four homepages:
- MySSU Homepage (targeted towards staff)
- Faculty Center
- Advisor Center
- Student Self Service
What's different?
Fluid navigation does not change pages, navigation paths to pages, or processes within MySSU. It adds a new way of accessing pages in addition to the traditional Main Menu navigation. Traditional Menu Navigation is available via the Compass icon in the far upper right corner: This opens the NavBar. Click on the “Menu” icon to access the Main Menu navigation pages. The "breadcrumb" navigation trail, previously available at the top of pages, will be available at the top of the menu when you use that method of accessing pages.
"Tiles" are a new way of organizing and reaching content in MySSU and beyond. Tiles are links to a list of pages, a single page, or a hyperlink. Tiles can group pages from across any folders in MySSU. They can link directly to a page in MySSU, like the Student Center or Advisor Center. They can also link to an external website, like the Sonoma.edu homepage or the Academic Calendar.
Personalization
You have the option to reorder tiles, reorder homepages, create custom homepages, and customize the Nav Bar. Please use these customization features with restraint, as they may pose problems with troubleshooting in the future if an issue arises with your customized settings or layout.
Known Issues
Related Content
Due to the Fluid Navigation upgrade, and affecting primarily our administrative users, Related Content does not display on pages when you navigate to them using a tile from your homepage.
However, Related Content will display when you reach a page via the NavBar, which you open by clicking the Compass icon in the upper right corner. Once you open the NavBar, you can use Recently Visited, Favorites, or the Menu to navigate to a page with Related Content and use the functionality. The Chancellor's Office has been made aware of this issue, but we do not have a resolution or work-around at this time.
Query Results in .csv Format
The format of .csv files has shifted behind the scenes. CSV files now export all the column values per row in one cell, with values separated by commas.
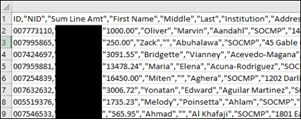
There are no plans to address this issue in a future update to MySSU.
However, you can transform that dense data into separate columns in a few simple steps:
- Open your .csv file in Excel.
In the ribbon under the "Data" tab, click "From Text/CSV."
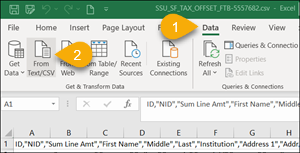
- Navigate to the file with the .csv query results you wanted to view. Select the file and click "Open."
Make sure the File Origin is 1200:Unicode, the Delimiter is Comma, then click "Load."
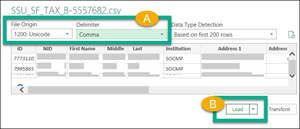
Excel will create a new tab in your existing .csv spreadsheet with the data correctly separated into columns and formatted as a table.
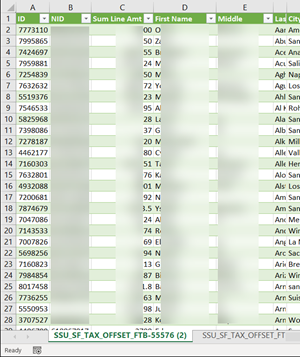
Search
Search results return pages that users do not have the security to access. The Chancellor's Office is working with Oracle (the MySSU platform's parent company) to find a solution to this problem.
Seawolf Scheduler
At this time, when you navigate to the Seawolf Scheduler from Student Self Service > the Enrollment tile, the "Open" button for the Seawolf Scheduler is not working. The working version of the Seawolf Scheduler can be accessed via the Student Center. Click the Student Center tile on the Student Self Service homepage, then use the existing Seawolf Scheduler Link under the Academics heading.
Student Address Information
As a staff member, faculty member, or advisor, you may notice that student address information is blank. This error can be found when you navigate to:
- The Student Center (Student) > General Information tab through menu navigation via Menu > Campus Community > Student Services Center (Student)
- The Student Center (Student) > General Information tab page through a link from a homepage tile
- Advisee > General Info tab through menu navigation via Menu > Self Service > Advisor Center > Advisee Student Center
- Advisee Student Center through a link from a homepage tile
Student address information can still be located under the Advisee Student Center or Student Center (Student) pages under the "Student Center" tab under the "Personal Information" section:
A fix from Oracle is currently targeted for 4/15/23.
FAQ
How do I alphabetize the Menu?
Click the Compass icon in the far upper right corner: . This will open the NavBar. Click the "Personalize NavBar" icon below the Compass and immediately after the word "NavBar." It looks like a machine gear:
Click "Alphabetical" to turn on alphabetization of the main menu folders and pages.
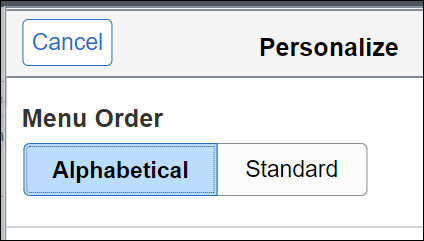
How do I add a favorite?
To add a favorite, navigate to the page you want to add. Click the "Actions" menu icon in the upper right - it looks like a vertical ellipsis, three dots stacked on top of one another. This will open a small menu. Click "Add to Favorites." Edit the label if you like in the screen prompt, then click "Add."
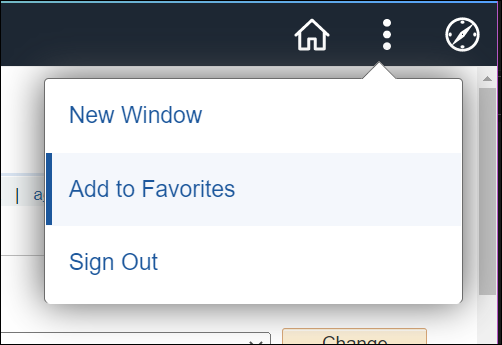
How do I go back?
Fluid Navigation introduces a "Back" button. The button is located in the upper left corner of certain screens. The button label changes based on where "back" is. For instance, if you are in the Student Self Service homepage and you click the "Personal Information" tile, the "back" button text will read "Student Self Service," because clicking the button will take you back to the Student Self Service homepage.
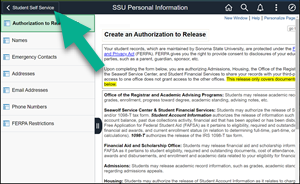
If you stay in the Personal Information tile contents, then use the Menu navigation to go to Menu > Self Service > Campus Personal Information > Addresses, the back button will say the name of the Personal Information tile, because that's the last screen you were looking at.
In general, you have two ways to go "back." You can click the back button to get to the last page, homepage, or tile you were on, or you can click the "Home" button to return to your default homepage.
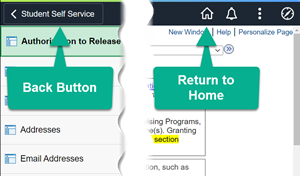
How do I log out?
To log out, click the "Actions" menu icon in the upper right - it looks like a vertical ellipsis, three dots stacked on top of one another. This will open a small menu. Click "Sign Out."
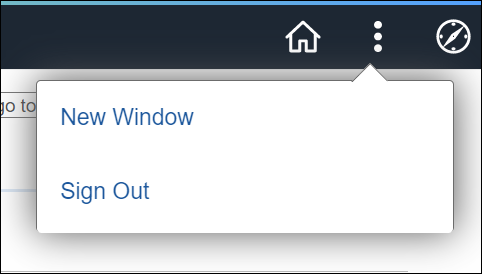
How do I open a new window?
Click the "Actions" menu icon in the upper right - it looks like a vertical ellipsis, three dots stacked on top of one another. This will open a small menu. Click "New Window."
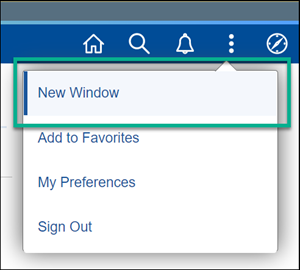
What is a homepage?
A homepage is a workspace. Homepages have collections of tiles. Depending on your role at Sonoma State, you may see different homepages. For instance, if you're an advisor who also has attended or applied to SSU, you would see the "Advisor Center" and "Student Self Service" homepages. There are four homepages in MySSU: Faculty Center, Advisor Center, MySSU Homepage, and Student Self Service. Each one functions to organize a collection of tiles designed for a particular user group.
To switch between homepages, use the drop-down menu in the upper left of your MySSU screen.
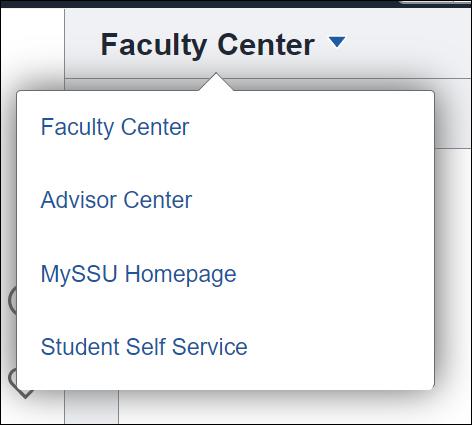
What is a tile?
A tile is a link on a homepage. It appears as a rectangle with a narrow border. Every tile has a title and a tile image. Clicking on a tile in a homepage does one of three things:
| Tile Action | Description |
|---|---|
| Opens a navigation center | You will see a MySSU page with a navigation menu on the left side of the screen. You can click through the list of navigation menu items. To return to the homepage, click the name of the homepage in the upper left of your screen or the home icon in the upper right. |
| Opens a page in MySSU | You will see a MySSU page with no navigation menu on the left. To return to the homepage, click the name of the homepage in the upper left of your screen or the home icon in the upper right. |
| Opens a web page in a new tab | Your browser will take you to a new tab and display the target web page. The tab you were on will remain open to MySSU. |
Where are my favorites?
Click the Compass icon in the far upper right corner: . This will open the NavBar. Your Favorites can be accessed by selecting the "Favorites" icon.
Where are my Related Content links?
See the "Known Issues" section of this page.
Where are the Main Menu and the breadcrumbs?
- Click the Compass icon in the far upper right corner: . This will open the NavBar.
Click the "Menu" icon:

. This will open a vertical menu on the right of the screen which has all the Main Menu items you are used to.
- Just above the vertical folder menu will be the breadcrumbs section.
Here is a screenshot of all three steps and an example of the breadcrumbs when you navigate to Menu > CSU SA Baseline > CSU Campus Community. Note that the folder you're currently in is in bold at the top of the vertical menu but below the breadcrumbs:
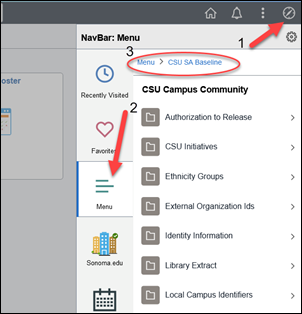
Where is the Faculty Center?
Any of the tiles from the homepage titled "Faculty Center" will take you to the Faculty Center you're accustomed to.
Where is the Advisor Center?
Any of the tiles from the homepage titled "Advisor Center" will take you to the Advisor Center you're accustomed to.
Back to top
Where is the Student Center?
If you are a student, you will find the Student Center has its own tile in the Student Self Service homepage.
If you are and advisor looking to preview the Student Center on a student's behalf, the Advisee Student Center has its own tile on the Advisor Center homepage. You can also use the same menu navigation you have used before.
If you are a staff member looking to preview the Student Center on a student's behalf, use the Campus Community tile on the MySSU Homepage and click the "Student Services Ctr (Student)" link. You can also use the same menu navigation you have used before.
Back to top
How can I get help?
For general issues with access to MySSU or navigation, reach out to the IT Help Desk.
For enhancement requests, send an email to [email protected].
With Sincerest Thanks
This has been a huge endeavor, taking time and resources from across the campus. Thank you to all these wonderful people and groups who have been indispensable in the development and testing of this project. In no particular order:
Project team, Enterprise Applications: Cheryl, Sadie, Koushik
Testing and Communications teams, Enterprise Applications: Teresa, Erica, Josh
Development team: Eleanor Henderson, Doug Hankins
Jestina Casas, IT Services Manager
IT Help Desk for support offered to users
Vaughn Bellwood, Enterprise Infrastructure Team
Drew McQuaid and Casey Kelley, Entrepreneurial Activities - Student Center displays
Delfin Vigil, Strategic Communications - official announcements
Those who were able to provide feedback (and anyone who participated but didn’t have feedback to share):
The Academic Senate
Adriana Moreno, Student Accounts and Receivables Accountant
Adrianne Price, Scheduling, Enrollment, and Registration Coordinator for the School of Extended and International Education
Amanda Visser, Senior Director in the Office of Accounting & Financial Reporting
The Associated Students Senate
Brian Orr, Senior Director for Student Financial Services and Tax Compliance
Darci Jakushak, Seawolf Service Center
Dennis Goss, Academic Affairs Scheduler
The Executive Committee
Elizabeth O'Brien, Director of the Seawolf Service Center
F. Shanon Little, Director of Financial Aid
Giovanni Mejia, Data Analyst in the Office of Institutional Effectiveness
Julie Barnes and the School of Science and Technology Staff
Kathryn Atwood, Data Analyst in the Office of Institutional Effectiveness
Kelly Cambou, Seawolf Service Center
The Men’s Basketball Team
Natalie Kalogiannis, Director of Admissions
Sara Jordan, Administrative Manager for the School of Education
The Staff Council
Tai Russotti and the School of Arts & Humanities Staff
Vanessa Pedro, Data Analyst in the Office of Institutional Effectiveness
Veronica Lopez Gonzalez and Stephanie Toves in the Office of the Registrar
Barbara Gal, John Laseman, Resty Furuc, Jeff Whitney, Jack Ryan, Rick Radvansky, Matt Ching (and the Tech Services Team), Chancellor’s Office
CSU Campus Partners: Eric Sparling from Cal Poly Pomona; Michael Lam from Maritime
The PeopleTools upgrade implemented in MySSU in October 2024 included configurable search settings.
Nearly all search pages now include:
- The search button, unchanged from previous versions of MySSU
- Saved searches
- Recent searches
Saving a Search
You'll know if the page you are on has enhanced search features if you see either of these two boxes, "Recent Searches" or "Saved Searches."
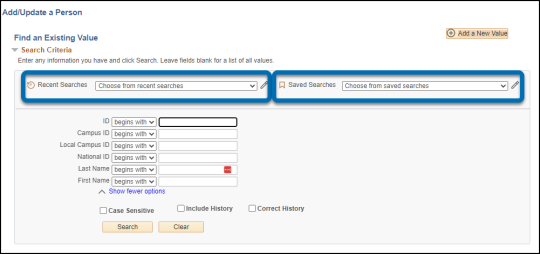
After you enter some criteria and click search, you will now see a "Save Search" button next to the Search and Clear buttons.
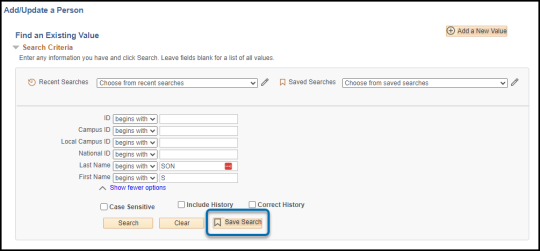
Note: If your search returns only one result, you will need to return to the search page if you want to save your search options.
Recent Searches
As you use a search page, a list of recent searches will automatically be created. You can see them from the Recent Searches drop-down menu. This list is searchable.
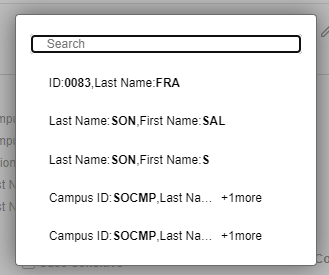
Saved Searches
You can also open and search the Saved Searches drop-down menu.
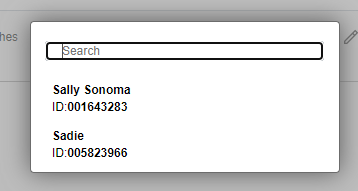
Editing/Removing Searches
The Recent Searches field and the Saved Searches field both have pencil icons next to them representing the "Recent Edit" and "Saved Searches Edit" pages. Click on either of those pencil icons and you'll be taken to a page where you can make updates.
For Recent Searches, you can delete individual searches or delete them all at once:
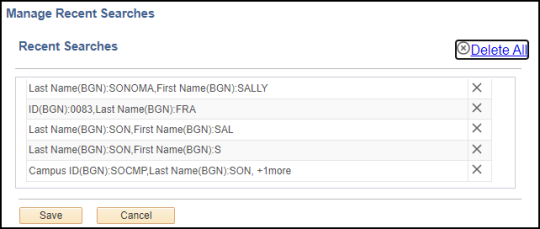
For Saved Searches, you have the same options to delete individual searches or delete them all at once, plus the option to rename any saved search:
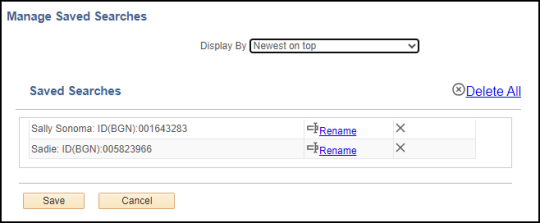
How to Avoid OnBase Locks: Provides tips on locked OnBase documents
For other issues, submit an OnBase Support Ticket
Faculty & Advisor Tips
Below are links to documentation and navigation that describes how to use the E-advising tools available through the MySSU Advisor Center. For information about in-person E-Advising Tools workshops, please contact the SSU Center for Teaching & Educational Technology.
Academic Requirements Report (ARR) Quick Guide
Previously called the Degree Progress Report (DPR)
Evaluation of Transfer Credit (PDF)
Faculty Self-Service - Entering Final Grades and Accessing Class Rosters (PDF)
Overview of Advisor Center (PDF)
Quick Reference Guide for Deans, Chairs and Directors (PDF)
PeopleSoft 9.2 Updates
MySSU has been separated into two databases - MyHR and MySSU. The below table identifies what functions you can perform in each.
If you have problem accessing the site after clicking on the MyHR icon, please try the following:
- Clear Cache - this link provides instructions based on web browser
- Make sure you are not using the same browser to access both MySSU and MyHR at the same time
- To avoid possible login errors, sign out when you finish working in MyHR or MySSU.
Peoplesoft Online Services Links
There are two Peoplesoft links in the Online Services portal.
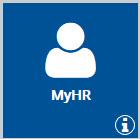
Anything related to employees
- Temporary Faculty Contracts and Reports
- LCD Reports
- Absence Reports
- EE Voucher Guide
- Employee Data
- Queries related to all employee information
- Job Data
Employee Self-Service (All employees including student employees)
- Enter Time
- View Paycheck
Employee Self-Service (excluding Student Employees - Student Employees update in MySSU)
- Enter Absence
- View Absence Balances
- Update Address
- Update Emergency Contact
- Update Ethnic Data
- Update Veteran Status
- Update Disability Status
- Careers
Manager Self-Service
- Approve Absences
- Manager Balance Inquiry
- Approve Time
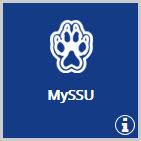
Anything related to students
- Applicant and Admission data
- Schedule of Classes
- Financial Aid
- Records and Enrollment
- Student Financials/Pay Bills
- Academic Advising
- Class Rosters
- Grading
Staff Tips
Below are MySSU training guides for staff.
Accessing the Academic Requirements Report (ARR) (Word) Previously called the Degree Progress Report
Accessing the ARR for Multiple Careers (Word)
Add or Change a Plan or Sub-Plan (PDF) (Concentration/Track/Emphasis)
Assigning or Removing Advisors Using a File or Query (Word)
Assigning or Removing an Advisor or Advising Committee (Word)
Authorization to Release (Word)
Batch Updating of Student Sub-Plans (PDF) (Concentration/Track/Emphasis)
Checklists (Mass Assign) (PDF)
Checklists (Mass Delete) (PDF)
Department/Major Address List (PDF)
Evaluation of Transfer Credit Reports in Batch (PDF)
Evaluation of Transfer Credit for One Student (PDF)
Evaluation of Transfer Credit for the Orientation Office (PDF)
Producing Batch Unofficial Transcripts for Student Groups (PDF)


