Get Started, Employees
Welcome to SSU!
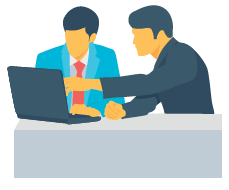
Learn Email, Seawolf ID, and Set Password
When you have received your photo ID card, contact the IT Help Desk on the first floor of Salazar Hall. You will receive your Seawolf ID (username) and email address, set your password, and configure MFA. Be sure to bring your new ID card with you.
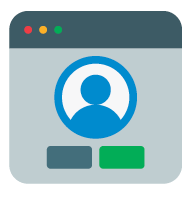
Log Into Your Workstation
Log into your assigned computer with your Seawolf ID (username) and password. During the initial login, the computer must be plugged in via network cable while on campus.
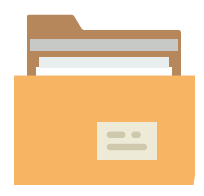
Fileshare and Account Requests
Speak with your supervisor about any fileshare access or account requests that you may need to submit to IT. If you have already received access to a fileshare and are not able to navigate to the location, consult a co-worker or IT to place a shortcut on your computer. You can find the fileshare and account request forms on the IT Forms page.
Get to Know Our Technology
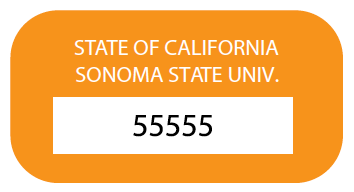
State Tag Number
All SSU-provided computers will have a sticker with a five-digit number. This is the state tag (aka: property tag) which is used by IT to identify your computer for assistance. Make note of this number when you need assistance with an SSU device.
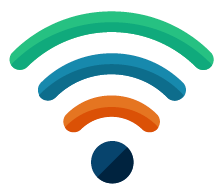
Wi-Fi Networks
Sonoma State has a variety of Wi-Fi networks. We recommend using SSU-SECURE, which is used by all staff, faculty, and students. To sign in, use your SeawolfID and password. For more information about our networks, see Networks, WiFi articles.
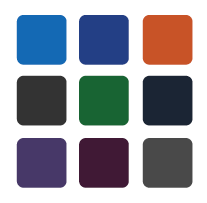
Online Services
Online Services is SSU's portal to applications, services, tools and information that may be vital to your day-to-day work. You'll find the "Login" link at the top of most University web pages. Through your Online Services page, you can:
- Access your Email account
- Enter time worked in MyHR
- Use Google Apps
- Set up web conferencing with Zoom
- Manage your email address preferences
- Use a variety of handy tools
- And much more
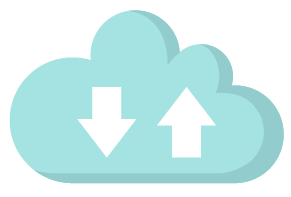
Cloud Storage, Local Storage and Fileshares
To ensure that your data is backed up, we recommend storing your personal files and documents in Google Drive (unlimited storage), a departmental fileshare, or an external storage device. Documents and data stored on hard drives and desktops are automatically backed up by IT.

Installed Software
When IT images your computer, many different types of software will be available. See the IT website for a list of core software applications. If you would like to install university-provided software yourself, check the Software Center app (on PC) or Self-Service app (on Mac).
Set Up Your Workstation
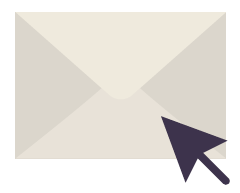
Email and Calendar
SSU's email and calendaring are hosted by Google. By default, your primary email address is in the format of seawolfid@sonoma.edu, but you can set the sending address to use the format first.last@sonoma.edu by clicking the "My Email Addresses" tile in Online Services.
Note: This does not change the format of your address in Canvas and some other applications that use your Seawolf account.
For the best experience, IT recommends using the web interface for Gmail and Google Calendars. Instructions on how to set up Gmail for various clients can be found on our Email FAQ webpage.
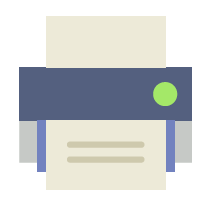
Printers
Check your computer to ensure you have access to all the printers you need. If you do not, make a note of the make, model, location of the printer (room and building), and the IP address (can be found on printer or from co-worker), then submit a request to IT Help Desk for installation.

Zoom/Desk Phone
If applicable, make note of your phone extension. You may also change your voicemail greeting by accessing your settings on the Zoom website (login required). If you have any issues with your phone system, please refer to the following documentation or contact the IT Help Desk.

Update Directory
Visit the Faculty & Staff Directory (aka "Directory" or "FASD") and update your information so other SSU students, employees and other campus community members can easily locate you. Note that this is a public-facing directory.


