Telephones, Voicemail
Here are the instructions for setting up your physical desktop Zoom phone.
Hardware
The phone currently provided by Sonoma State for use with the Zoom client is the Poly Edge 100:


Connecting
- Connect the Ethernet cable from the port in your office to the port in the upper left on the rear of the phone body.
- Connect an Ethernet cable from your computer to the port in the upper right on the rear of the phone body.
- Optional: Connect your phone headset to the port in the lower left on the rear of the phone body. (IT has headsets available at the IT Help Desk if you need one.)
- Connect the cord from the handset to the port in the lower right on the rear of the phone body.
Note: You do not need to plug in the power cord. Power to the phone is provided through its connection to the network (PoE).
Here is a closer view of the four ports and what to connect to each one:
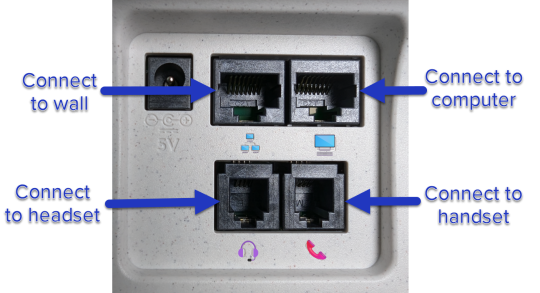
How do I get a compatible physical phone or a headset?
IT is providing both physical phones, upon request, and headsets with built-in microphones, for users who want them. Phones must be configured for specific users or office extensions and will be distributed from IT. To request a physical phone, submit a help desk ticket. Both single and double-ear headsets are available for pickup at any time from the IT Help Desk in Salazar. Visit "Setting up a physical Zoom phone" for instructions on connecting the physical phone to your computer and the network.
Where do I change my Zoom Phone settings?
User options are in two primary locations:
- Log in to the SSU Zoom Website with your Seawolf credentials. Navigate to the Phone section in the left sidebar menu.
- Open the settings menu in the Zoom application. The Phone, Audio, and General sidebar sections contain the most relevant settings.
How do I toggle whether or not a Zoom phone call interrupts my Zoom video conference call?
From the Phone section in Zoom application (see the second bullet point from the previous FAQ question), check/uncheck the box next to "Hide incoming calls while in a Zoom meeting".
How do I toggle which device Zoom Phone rings on?
By default, your Zoom Phone will ring on all devices you’re logged into. You can enable/disable each type of device by clicking the Edit button next to the Call Handling section on the Zoom website. You can change your "business hours" from the same section to further configure which device rings at which time.
How does dialing on and off-campus phone numbers change?
- Off-campus dialing no longer uses the initial 9. You can use 7-digit dialing for calls in the 707 area code, otherwise include the area code. Ex: (310) 867-5309
- On-campus dialing still uses 5-digit dialing for extensions. Ex: 4-4357
How do I share my voicemail with others?
Users can share individual voicemail messages, as well as share entire voicemail inboxes.
What additional Zoom Phone features are available?
IT can enable additional features like SMS (texting), international calling, and making your number unlisted in the Zoom campus directory. Send your request to the IT Help Desk for any changes.
Where do I report issues or get answers to questions not answered above?
Additional resources are below. Contact the IT Help Desk if you still need assistance.
How do I launch the Zoom Mobile Application?
- For users with iPhones, please use the Getting Started Guide with iOS.
- For users with Androids, please use the Getting Started Guide with Android.
How do I use Zoom phone chat messaging?
Refer to "Getting Started with Zoom Team Chat" to begin messaging with one or more Zoom users.
How do I set my availability?
The Zoom desktop client, mobile app, and Zoom Web App allow users to set their current status to indicate to others if you are available, in a meeting, or otherwise currently unavailable.
How do I disable voicemail transcription?
Policy settings for voicemail and voicemail transcription are automatically enabled by your Zoom admin. Please contact the IT help desk or file a ticket to remove voicemail transcription.
How do I report Spam?
Here are steps to report spam or block a phone number.
How do I block all incoming calls during a zoom meeting?
- Login to your Zoom desktop client.
- Click on your picture icon in the top right corner and click on settings.
- Click “phone” on the left-hand side.
- Check the “Hide incoming calls while in a meeting checkbox”.
Additional Resources
Logging Into the Zoom Application
Zoom Phone Getting Started guide
Downloading Zoom mobile app (for users who want to make/receive SSU calls on a mobile device)
Recording of the Zoom Training
Sonoma State Training Guide (PDF of the slides the Zoom representative used during the training sessions)
About Zoom Phone
Zoom Phone is SSU's next-generation unified communications solution. Zoom Phone provides customized user features, integration with our campus directory, improved system reliability, lower operating costs, and better accessibility options. With Zoom Phone, you can receive and place calls, check voicemail, and send and receive text messages from anywhere you have an internet connection.
Why Zoom
Zoom unifies SSU's telecommunication platform with our campus video conferencing standard. Zoom Phone has been used across CSU with great success, and the interface and connection options are straightforward and easy to access. Zoom is a cloud service that is highly reliable and provides excellent audio quality. Additionally, Zoom is in compliance with current telephony laws, thus requiring significantly less time and money to maintain and ensure compliance.
Access
Users make and receive calls through the Zoom software client on a Mac, PC, tablet, or smartphone. This option is the default interface for Zoom. The microphone and speaker setup you use for Zoom meetings will work for Zoom calls. Users who need a physical phone on their desktop must request an IT-provided Poly phone that is compatible with Zoom. To request a physical phone, submit a help desk ticket. Include the number of the blue outlet where the phone will be plugged in. (It's usually the upper left port in the panel.)
This video provides a brief introduction to Zoom Phones.
Setup
User setup is extremely straightforward: simply log in to Zoom and set a voicemail PIN. Phone calls will route through the Zoom client automatically, and users can modify additional features by logging in on the Zoom website.
Physical Phone Setup
Visit Setting up a desktop Zoom phone.


