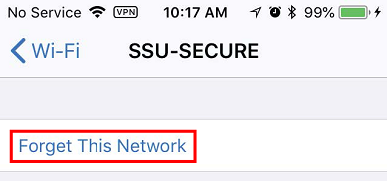SSU-SECURE Wi-Fi Access on iOS Devices
Important Note: In the latest update to IOS, Apple introduced a feature called "Private Address". This feature is turned on by default, and will prevent IOS devices from being able to connect to our Wi-Fi networks. If you have previously been able to connect to SSU-SECURE, and now cannot, despite following connection instructions below, you may be experiencing this issue. The resolution is to disable "Private Address" for the network you are trying to connect to. In the case of SSU-SECURE, enter Settings, go to Wi-Fi, tap the "i" icon next to SSU-SECURE, and turn off "Private Address". You should then be able to connect to the network. More info can be found here. If you have further difficulties, please contact the IT Help Desk for assistance.
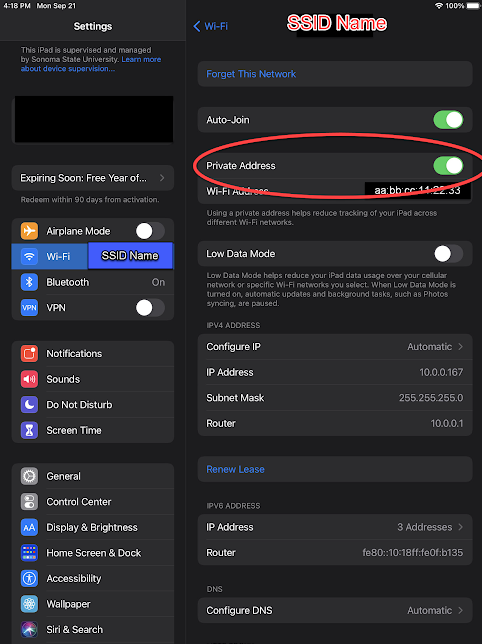
SSU-SECURE Wi-Fi Connection Instructions
- On your home screen, choose the Settings app.
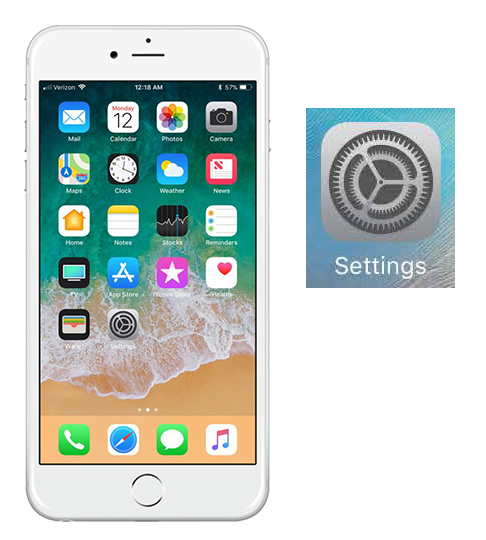
- Scroll down and tap Wi-Fi.
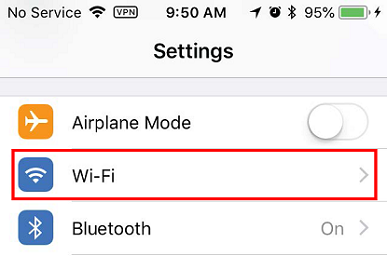
- Make sure that Wi-Fi is turned on and select SSU-SECURE from the list of networks.
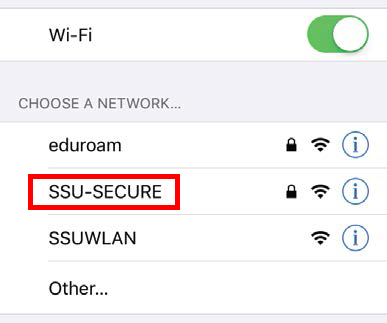
- Enter your Seawolf ID and password.
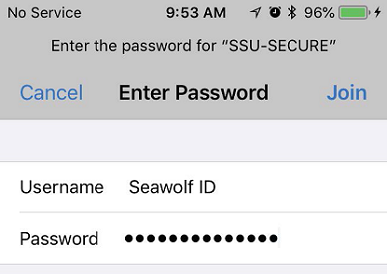
- Tap Trust in the top right corner to accept the certificate. You should now be connected to the network.

- If you are having any difficulties connecting to the Wi-Fi, you may want to forget the SSU-SECURE network then reconnect. To do so, navigate back to the list of networks and tap the “i” button to the right of SSU-SECURE.
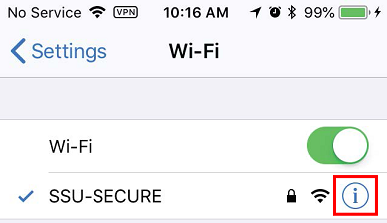
- Tap to “Forget this Network” at the top and then tap “Forget” on the subsequent prompt. You have now forgotten SSU-SECURE and the credentials associated with it. Follow steps 1-5 above to reconnect.