Gmail Setup for Mac Mail
Log into your Gmail account using the web interface and click on the gear icon located near the top-right of the screen. Select "Settings" from the menu that appears.
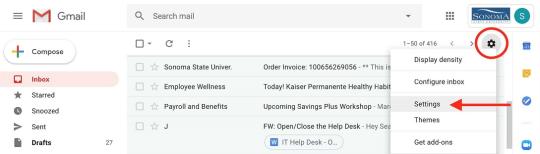
Below the word "Settings", click on the "Forwarding and POP/IMAP" subheading. Scroll down to the "IMAP access" setting and click the radio button next to "Enable IMAP".
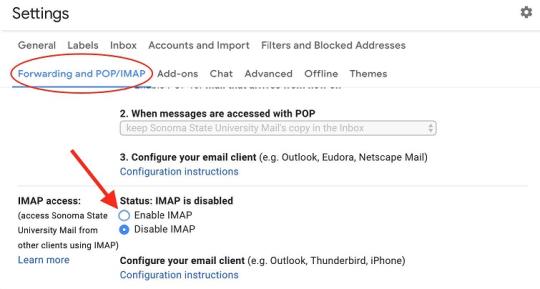
Click "Save Changes". Your Gmail account is now ready to be configured on an external client.
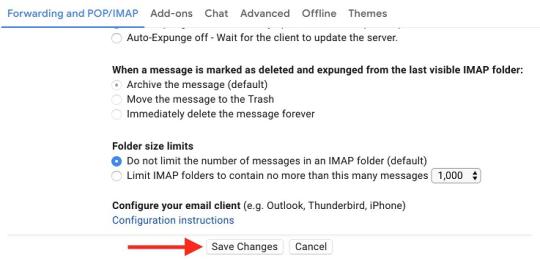
Open the Mail application. From the list of providers, select the radio button next to "Google" and click "Continue".
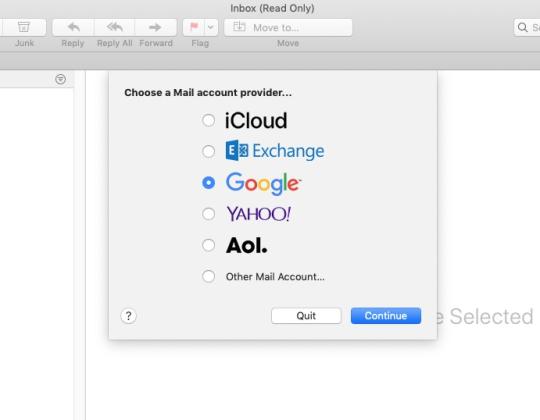
Enter your SSU email address and click "Next".
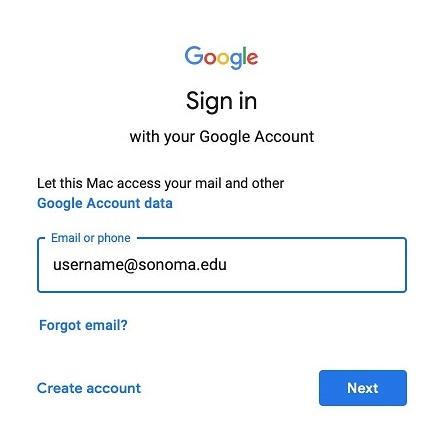
You will be prompted to log into your SSU account again via the web. Enter your username (without the '@sonoma.edu') and password and click "Login".
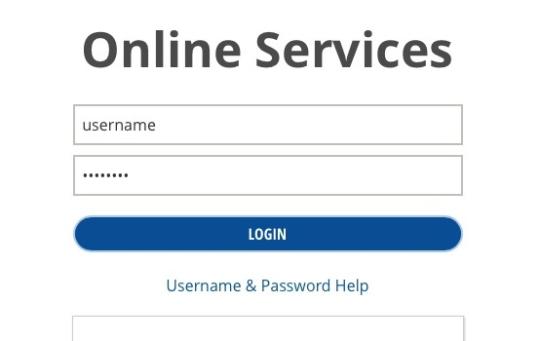
You will then be prompted to select whether you want your contacts, calendar items, and notes to populate to their respective apps on your Mac. Check the boxes next to each app you would like to use with your SSU account and click "Done".
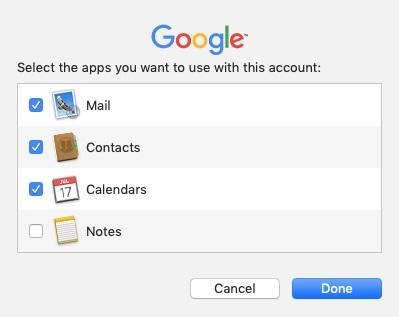
- Your email should now be in the process of saving locally to your machine. This may take a while if you have a particularly large mailbox, so please be patient!

