SSU-SECURE Wi-Fi Access on Windows 10
Make sure that your Wi-Fi is enabled, then click the Wireless Network icon in the bottom right corner of your desktop and choose to connect to SSU-SECURE.
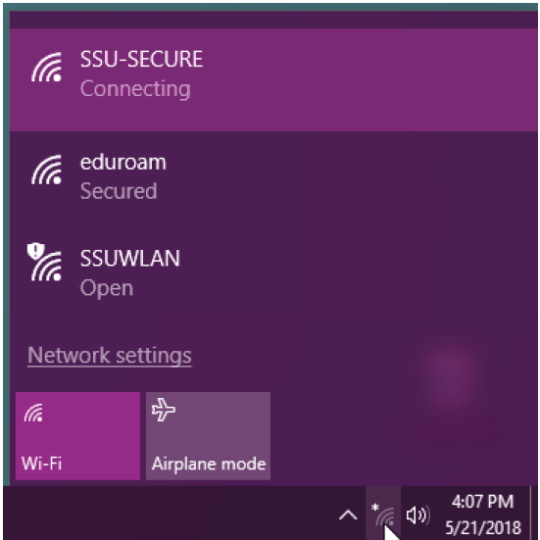
If prompted again to connect, go ahead and select Connect.
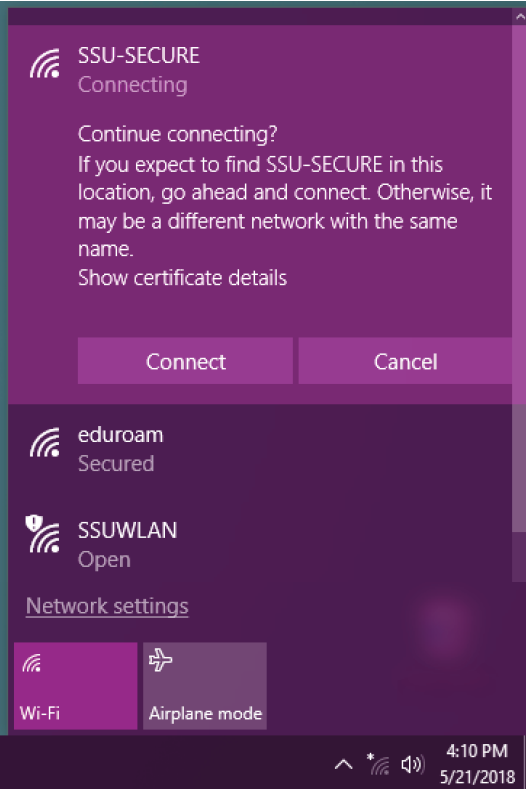
You will then be prompted to enter your SSU credentials. Enter your Seawolf ID as the user name and your Seawolf password in the password field.
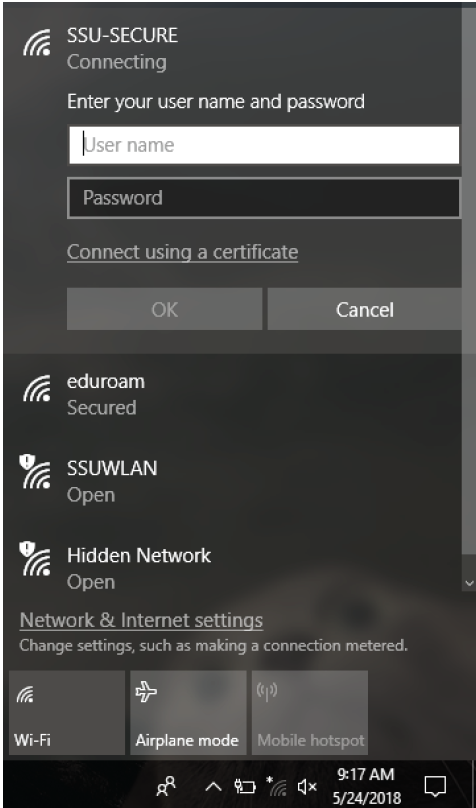
- If you are asked, Trust the certificate. You should now be connected to the SSU-SECURE Wi-Fi network!
- If you are having difficulties connecting to Wi-Fi, you may need to forget the network. To do so, click the Network icon on the lower right corner of your screen, then select "Network & Internet Settings".
- On the Network & Internet Settings screen, select "Wi-Fi".
- On the Wi-Fi settings screen, select "Manage Known Networks".
- Under Manage Known Networks, select SSU-SECURE click "Forget"
- The wireless network profile is deleted. Follow steps 1-4 above to reconnect.

