How to make a email template in Gmail
You can make a template in Gmail for messages that you send frequently.
First - Enable Templates
- Login to Online Services and click Email.
- At the top right, click Settings, and then click See all settings.
- At the top of the page, click Advanced.
- In the Templates section, select Enable.
- At the bottom, click Save Changes.
Create a Template
Compose to create a new message that will become the template.
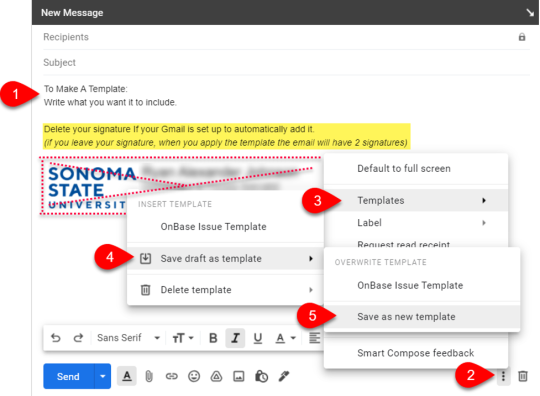
- Fill out the parts of the message that you want included in the template. This might include:
- Recipients (if the message is always sent to the same recipients)
- Subject
- Message
- Message formatting
- Attachment
- To save the message as a template, click More options (2 vertical dots near the Trash icon).
- Click Templates.
- Click Save draft as template.
- Click Save as new template.
- By default, the new template will use the Subject for the template name. If the Subject is blank, you'll be able to add a template name.
Use a Template
Once a template has been saved, you can use it when you compose a new message.
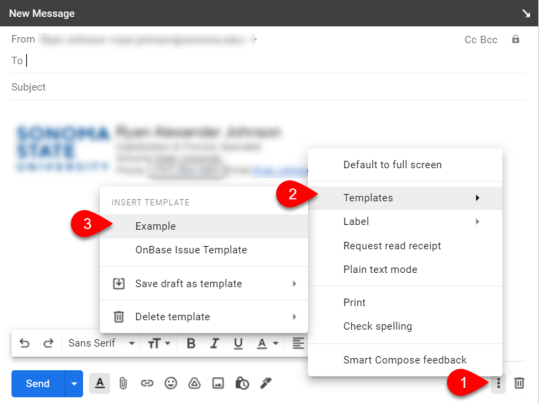
- In the New Message, click More options.
- Click Templates.
- Click the template you wish to use.
- Add or edit the new message as needed.
- Send.

