Install Adobe Creative Cloud Desktop
Please follow the instructions below to enable access to Creative Cloud Desktop Apps on your personal device.
Visit Adobe Creative Cloud online and select Download Creative Cloud. This will start a download of the Creative Cloud installation file.
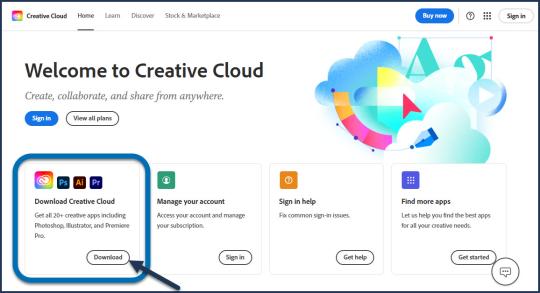
- Once the download is complete, open the file. (This will run an installation program for Creative Cloud.)
- If prompted, select yes, allow this app to make changes to your device.
- Open the Creative Cloud Desktop app when installed.
Enter your @sonoma.edu email in the "Email address" box and click Continue.
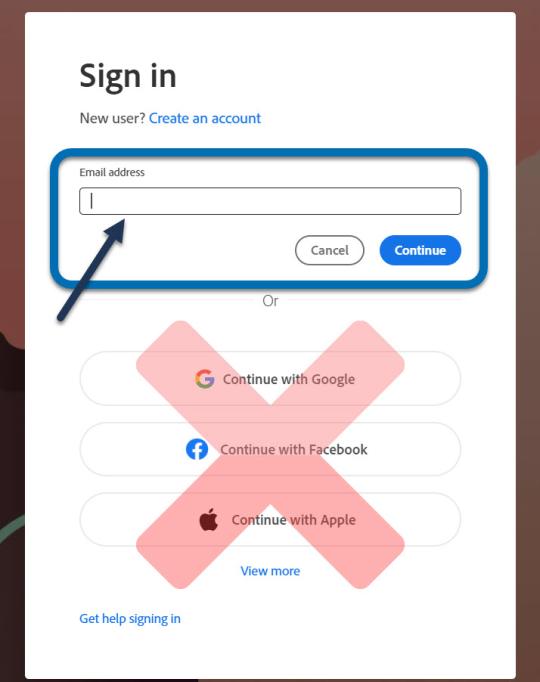
If prompted, select "Company or School account." (It won't work if you select "Personal Account" because the license is tied to your @sonoma.edu email account.)
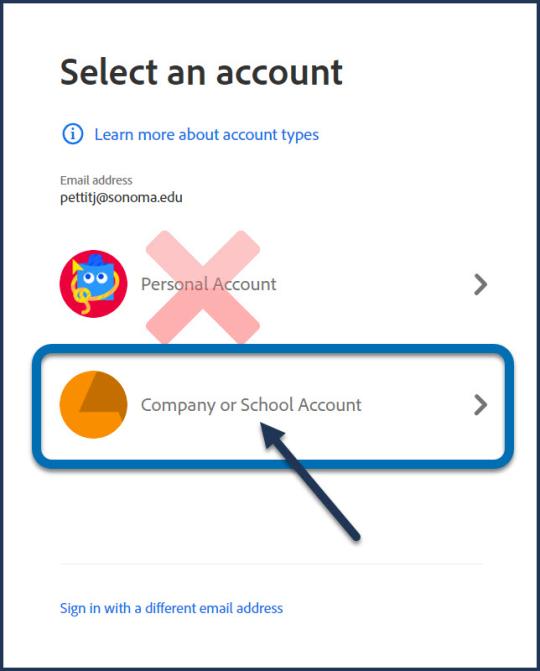
- Log in with your SSU credentials on the Sonoma State Online Services page.
- Select the apps you want to install by clicking the "Install" button.
- Once installed, you can launch Adobe apps from either your application menu or from within the Creative Cloud app. You can also launch web-based apps like Firefly and Express from the Creative Cloud app.
The Creative Cloud app will run in the background and automatically prompt you to update your installed apps when new versions are released.
For information from Adobe on downloading and installing apps, see Download and Install Creative Cloud apps.

