Switching Phones
Users who are getting a new physical phone as part of the Zoom Phone project will need to swap out their existing Avaya phone with the new Poly phone. Each phone has two jacks on the back that are used to connect to two different Ethernet cables that must be moved from the Avaya phone to the Poly phone in order for it to work with Zoom. Note: Users who are using an non-Avaya phone will be able to continue to use the same physical phone. These analog phones will work the same in Zoom as they did on the current phone system.
Description
On the back of your Avaya phone, there are three jacks with icons above them indicating their purpose. (You may have one or two cords plugged into your phone)
From top to bottom:
- The first icon looks like a network jack (a square with a small notch in it). This is where the network cable from the wall goes into your phone; the network port.
- The second icon represents a computer (a square with a line beneath it representing a monitor and keyboard). This is the jack for the network cable going to your computer; the computer port. (This is optional, and may not be present if you are using a laptop or Wi-Fi)
On the back of the Poly phone, there are two larger jacks (the top row) with icons below them indicating their purpose.
From left to right:
- The first icon looks like three small squares connected by lines (representing a network of computers). This is where the network cable from the wall goes into your phone; the network port.
- The second icon looks like a small box connected to a line beneath it (representing a computer or computer monitor). This is the jack for the network cable going to your computer; the computer port.
Instructions
Note: Each network cable has a small clip beneath it to hold it in place, like a phone cord. It must be depressed slightly to take it out. (If it's not present, that's ok. Sometimes the clips break. Your cable can still be used.)
If present, please unplug the cable from the computer port on your Avaya phone and plug it into the computer port on your Poly phone.
Now unplug the cable from the network port on your Avaya phone, and plug it into the network port on your Poly phone.
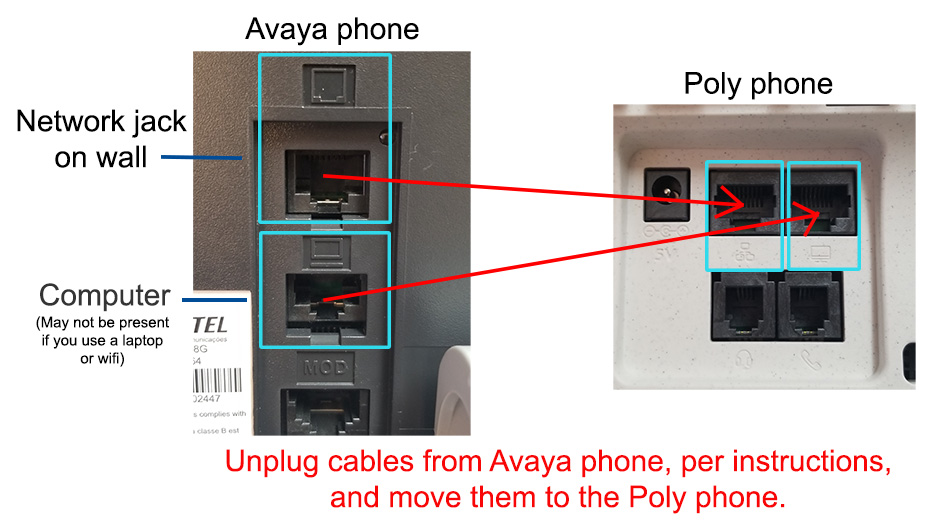
Note that it can take up to 15 minutes for the Poly phone to auto-configure itself once it's been plugged in correctly. The phone will reboot several times during this time. Once you have disconnected the Avaya phone, return it to the IT Help Desk in Salazar.
