Logging Into the Zoom Application
Information Technology provides web and video conference capabilities, and phone service, to Sonoma State University powered by Zoom. In our accompanying Zoom Web & Video Conferencing page, we provide general information and describe accessing your Zoom account profile via the Zoom tile in Online Services. In our Zoom Phone Overview and Zoom Phone FAQ pages, we provide general information and describe using the Zoom client phone functionality, as well as describe how to migrate from a physical Avaya phone to a Poly phone. Your Zoom profile is where you can schedule meetings, change settings, access recordings, listen to voicemail, and more. It is important to differentiate between the Zoom "profile" accessed via Online Services, and the Zoom "application" that is installed on your computer. The Zoom application is where meetings are actually conducted and phone service is utilized. Within the application, you have access to some of the same functionality as your Zoom profile (settings, schedules, voicemail, etc.), but the profile is more comprehensive. Most importantly, logging into your Zoom profile does not log you into the Zoom application automatically (ex: using the Zoom tile in Online Services). Similarly, initiating a meeting from your Zoom profile does not transfer your login credentials into the Zoom application. It is possible to be logged into the application with a different account than your Zoom profile, such as a personal account, thereby potentially causing issues. It is very important to understand how to log into the Zoom application with the desired Zoom account.
The following example demonstrates logging into the Zoom application with your Sonoma State Zoom account.
- Open the Zoom application.
- You may have a Zoom shortcut on your desktop. If so, double-click that. Alternatively, you may have a Zoom shortcut on your dock or task bar. If so, click that. If not, launch Zoom using the following instructions.
- On a Mac, click "Finder" at the bottom left of your dock, then click "Go" at the top of the screen. Select "Applications" then launch Zoom.
- On a Windows PC, click the Start Button (Windows logo) on the bottom left of your task bar, then launch Zoom.
- On a Chromebook, first ensure you have installed the Zoom app from the Chrome Web Store. (Note that the alternative Android version of Zoom from the Play Store may not allow you to log in properly. The Zoom Chrome app is preferable.) Next go to your App Launcher, and select Zoom. (The following screenshots will differ from your version but the process is nearly identical. Please see Zoom's Chrome OS support page or their blog for more info.)
- On an Android phone or tablet, or iOS device (i.e.. an iPhone or iPad), install the Zoom app from the Google Play Store or Apple App Store. Open the Zoom app and sign in following steps 2-5 below (Screenshots will differ, but the process is similar. Please see Google and Apple's support pages for general app installation help.)
- You may have a Zoom shortcut on your desktop. If so, double-click that. Alternatively, you may have a Zoom shortcut on your dock or task bar. If so, click that. If not, launch Zoom using the following instructions.
- Once the Zoom application launches, if you are not already logged in, select Sign In.
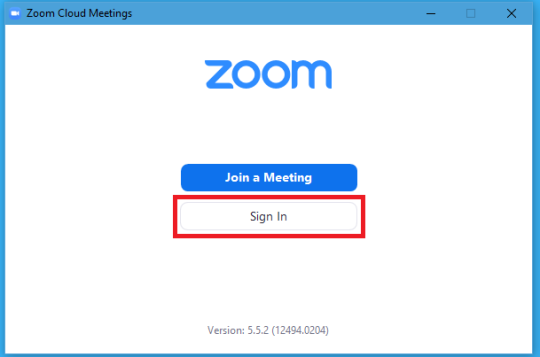
- At the "Sign In" screen, select Sign In with SSO.
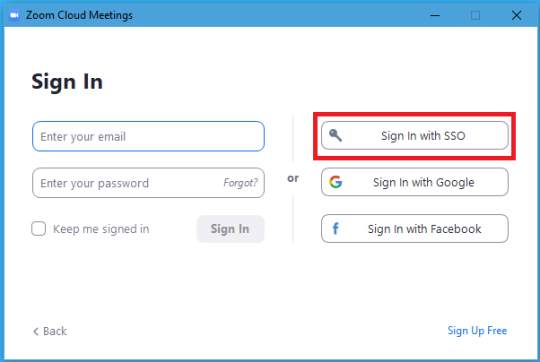
- At the "Sign In with SSO" screen, type sonomastate (if it is not already populated), and click Continue. (If you arrive at a screen titled "Search company domain", simply select "I know the company domain" below first.)
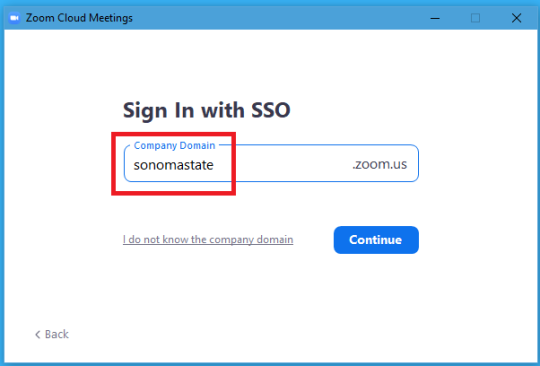
- You should now be taken to the SSU Online Services screen. Sign in with your Sonoma State user ID and password.
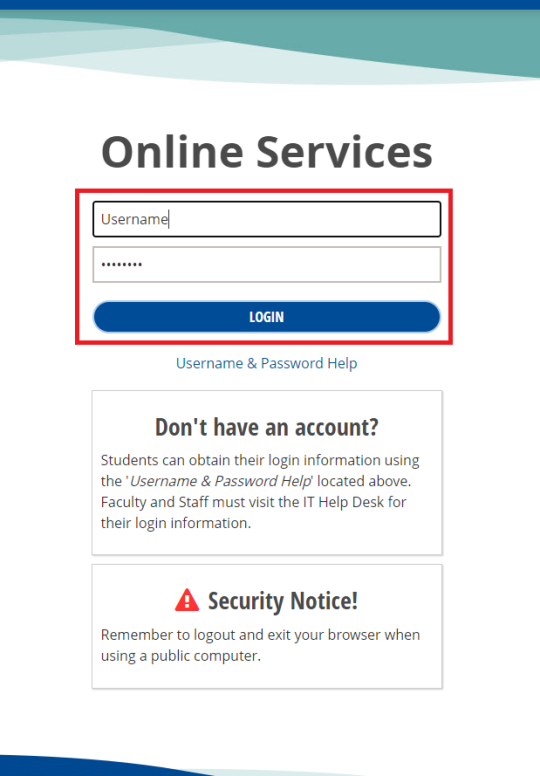
- The Zoom app may launch and finish logging you in automatically. If not, select Launch Zoom. If a small "Open Zoom Meetings?" window pops up, select Open Zoom Meetings.
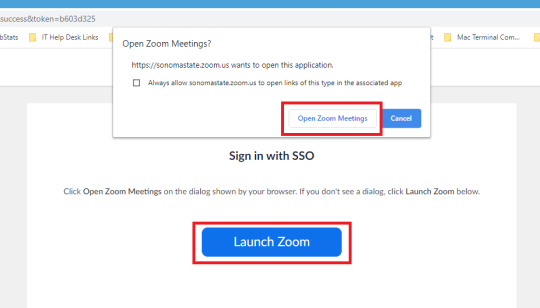
- The Zoom application should now open. To confirm you are signed in, click the image or initials icon that represents you in the upper right corner. The menu that pops out will display your name and the email account you are signed in with. If you are staff, current faculty, or an enrolled student, you should see the word "Licensed", indicating you have a Pro Zoom account.
This same menu also provides important options for accessing settings, checking for updates, signing out, switching accounts, and more.
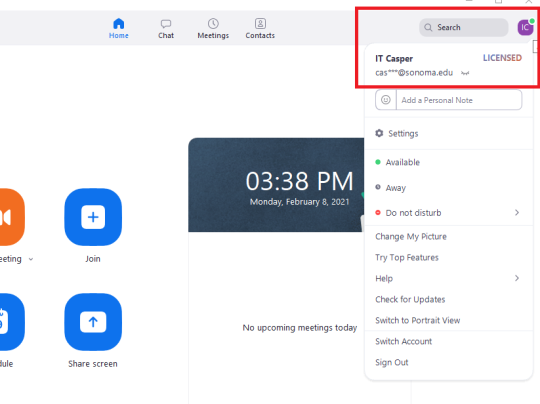
If you have any questions or need assistance, please contact the IT Help Desk.

