a) Open the sheet and select the ‘Highlight Changes’ icon located on the toolbar.

b) The “Highlight Changes” window will appear
c) Click the slider to turn Highlight Changes to On
d) Under “Highlight changes in the last”, select the desired time interval.
- Hour, Today, Day, Three Days, Seven Days, Thirty Days, Custom Date, or I last viewed this sheet
e) Click Background Color highlight-changes-background-button to set the highlight color. The cell background will change to the color that you have set once changes have been detected.
f) Click the X in the upper-right corner of the window to close it and save your settings.
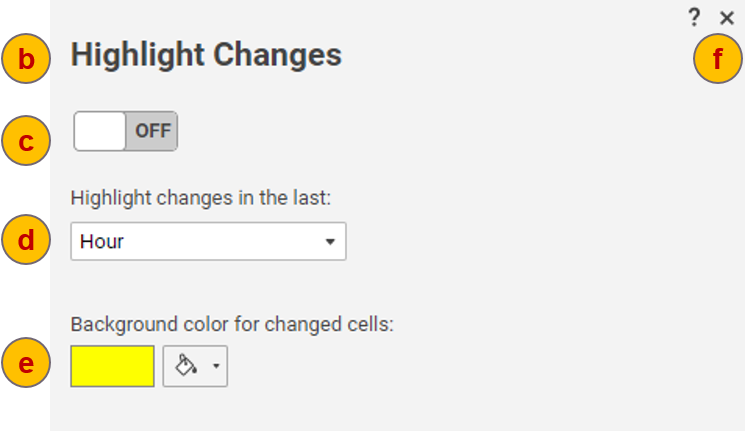
Who Sees the Highlighting?
If you turn Highlight Changes on or off and save the sheet, you turn it on or off for everyone shared to the sheet. Note: When you enable the "I last viewed the sheet option", you'll see highlighted changes since you last viewed the sheet—anyone else who views the sheet will see changes since they last viewed the sheet.
