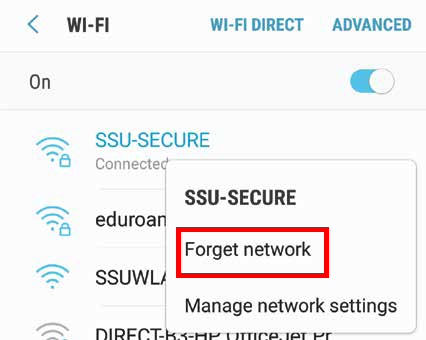- From the main Android Apps Menu, select Settings.
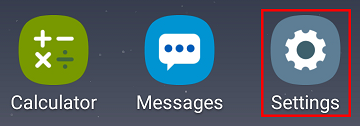
- In the settings menu, navigate to “Connections”.
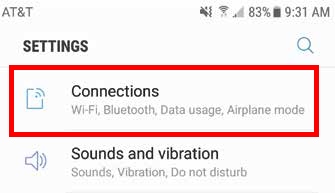
- In the Connections menu, tap “Wi-Fi”.
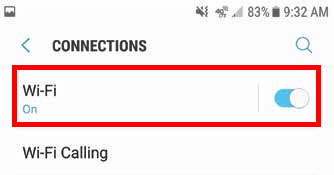
- Select SSU-SECURE from the list of networks.
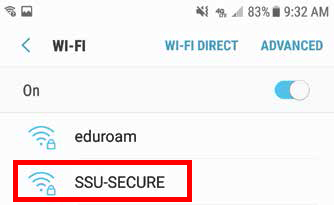
- When the SSU-SECURE settings window appears, select the following information as seen in the image and click connect. Some options may not be available depending on your device’s OS.
EAP Method: PEAP
Phase 2 Authentication: MSCHAPV2
CA Certificate: Use system certificates
User Certificate: Unspecified
Online Certificate Status: Require certificate status
Domain: solar.sonoma.edu
Identity: Seawolf ID
Anonymous Identity: (Leave blank)
Password: SSU Password - If you’re having any difficulty connecting to the SSU-SECURE network, you may need to forget it then reconnect. To forget the SSU-SECURE network, navigate back to the networks menu and tap and hold the SSU-SECURE network. When another menu pops up, select Forget network.